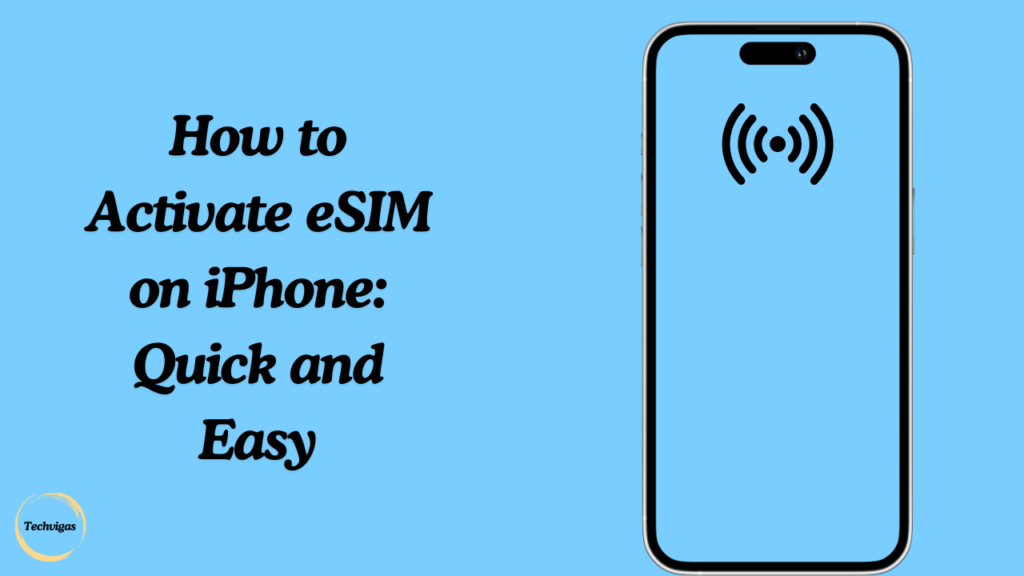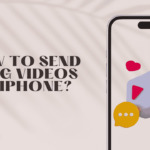Introduction
Are you tired of juggling physical SIM cards every time you switch carriers or travel internationally? Thankfully, eSIM technology is here to make life easier. As a fan of this innovation, I can tell you firsthand that setting up an eSIM on your iPhone is both simple and fast. This guide will show you exactly how to activate an eSIM on your iPhone without any hassle.
To activate eSIM on your iPhone, simply go to Settings > Cellular > Add eSIM, then follow the on-screen prompts to scan a QR code or use your carrier’s app. It’s quick, easy, and eliminates the need for physical SIM cards!
To activate eSIM on your iPhone, simply go to Settings > Cellular > Add eSIM, then follow the on-screen prompts to scan a QR code or use your carrier’s app. It’s quick, easy, and eliminates the need for physical SIM cards!
What is an eSIM?
An eSIM (or embedded SIM) is a digital SIM built into your device. Unlike traditional SIM cards that you have to insert into your phone, eSIM lets you activate a cellular plan without the need for physical cards. This is particularly useful if you want to carry multiple phone numbers or if you’re a frequent traveler who needs to switch networks quickly.
Compatible iPhone Models
Before diving into the steps, let’s make sure your iPhone supports eSIM. You’re good to go if you have one of the following models:
- iPhone XS, iPhone XS Max, iPhone XR, or newer
- iPhone 14 and later models in the U.S. are eSIM-only (they don’t have a physical SIM slot)
What You Need to Activate eSIM on iPhone
Here’s what you’ll need:
- An iPhone model that supports eSIM
- A wireless carrier or service provider that offers eSIM
- A Wi-Fi connection (optional for iPhone 14 and newer)
- A QR code or carrier app for activation
Once you have these things in hand, you’re ready to go!
How to Set Up eSIM on iPhone During Initial Setup
If you’re setting up your iPhone for the first time, activating an eSIM is straightforward.
- Turn on your iPhone and follow the on-screen setup instructions.
- If your carrier supports eSIM Carrier Activation, they’ll assign an eSIM to your iPhone during the setup process. Just turn on your iPhone, and the eSIM should automatically activate.
- If your carrier offers eSIM Quick Transfer, you can transfer the eSIM from your previous iPhone. Just make sure your old iPhone is nearby with Bluetooth on and running iOS 16 or later.
How to Set Up eSIM on iPhone After Initial Setup
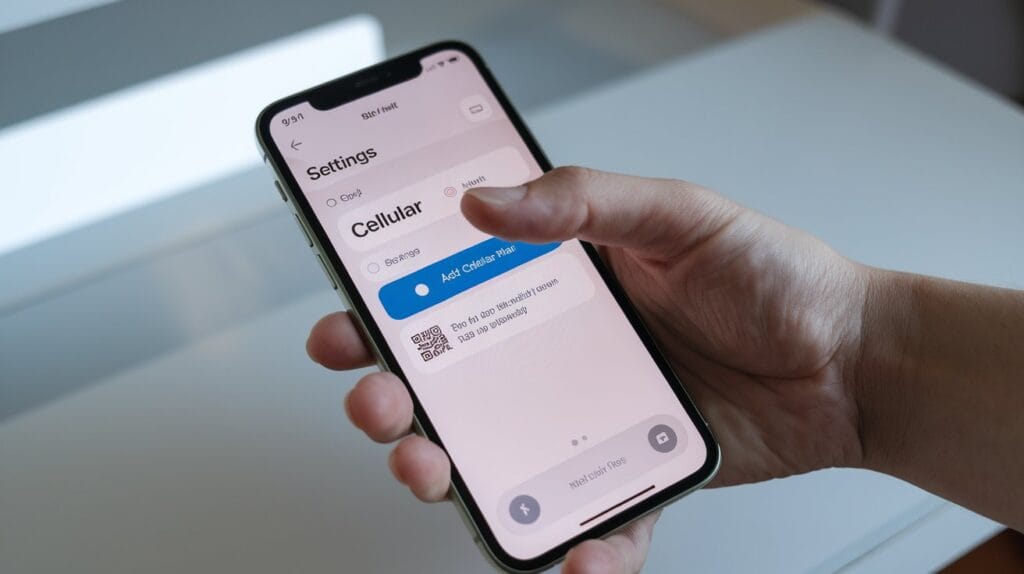
Didn’t activate your eSIM during the initial setup? No worries—you can do it afterward in just a few taps.
- Open the Settings app on your iPhone.
- Tap Cellular and then Add Cellular Plan.
- You’ll either scan the QR code provided by your carrier or follow the prompts in your carrier’s app.
How to Transfer eSIM from a Previous iPhone
Already using eSIM on an older iPhone? Here’s how to transfer it to your new device:
- Go to Settings > Cellular > Add Cellular Plan on your new iPhone.
- Choose a cellular plan to transfer from your old iPhone.
- Follow the prompts to complete the transfer. Make sure both iPhones are signed in with the same Apple ID, nearby, and using iOS 16 or later.
- Once the plan is active on your new iPhone, the eSIM on your old iPhone will be deactivated.
Using a QR Code to Activate eSIM
Some carriers provide a QR code for eSIM activation. Here’s how to use it:
- In Settings, tap Cellular, then Add Cellular Plan.
- Choose Use QR Code and scan the code using your iPhone’s camera.
- Follow any additional prompts to complete the activation.
eSIM Carrier Activation via App or Website
Some carriers, like Verizon, offer eSIM activation through their apps or websites. Here’s a quick breakdown:
- Download your carrier’s app (e.g., My Verizon).
- Follow the prompts to activate the eSIM.
- Alternatively, visit your carrier’s website to set up and download the eSIM profile.
Converting a Physical SIM to eSIM
If you’re already using a physical SIM card but want to convert it to an eSIM, follow these steps:
- Open Settings > Cellular > Add Cellular Plan.
- Choose the phone number associated with the physical SIM and tap Convert to eSIM.
- Follow the on-screen instructions to complete the process.
Benefits of eSIM
So, why should you opt for eSIM? Here’s why it’s a game-changer:
- No more physical SIM cards: No need to swap out cards when changing carriers or phone numbers.
- Quick and easy activation: A few taps, and you’re good to go.
- Multiple plans, one device: You can store and switch between multiple cellular plans on the same iPhone.
- Ideal for travel: Perfect for travelers who need temporary local phone plans.
Troubleshooting Common eSIM Activation Issues
Here are some common issues and how to solve them:
- eSIM won’t activate: Ensure your iPhone is connected to Wi-Fi and your carrier supports eSIM. If needed, contact your carrier for assistance.
- QR code problems: If the QR code won’t scan, try entering the eSIM details manually.
- Deleted eSIM profile: Contact your carrier to get a new eSIM profile if you accidentally delete it.
Conclusion
Activating eSIM on your iPhone is incredibly simple and offers a ton of benefits—especially if you’re someone who frequently switches carriers or travels internationally. Forget the hassle of physical SIM cards; eSIM is the future! So why not try it out today and see just how convenient this technology can be?
FAQs
Yes, you can use Dual SIM mode with both eSIM and a physical SIM on supported models.
You’ll need to use a physical SIM card or switch to a carrier that supports eSIM.
Go to Settings > Cellular, remove the eSIM plan, and insert a physical SIM card.
No, once an eSIM is activated on one device, it can’t be used on another unless you transfer it.
Roaming charges depend on your carrier. Check with them before traveling to avoid unexpected costs.
Go to Settings > Cellular > Add eSIM, then follow the on-screen instructions.
Turn on your iPhone, go to Settings > Cellular > Add eSIM, and scan the QR code or use the carrier app.
Go to Settings > Cellular > Add Cellular Plan, scan the QR code, or use the carrier app to activate.
Go to Settings > Cellular > Add eSIM, then follow the instructions to activate using a QR code or carrier app.
Go to Settings > Cellular > Add eSIM, then choose Enter Details Manually if needed.
Yes, you can activate eSIM yourself through Settings > Cellular > Add eSIM by following the on-screen prompts.
Use the QR code provided by your carrier or the carrier’s app to activate your eSIM in Settings > Cellular > Add eSIM.
Go to Settings > Cellular > Add eSIM, then scan the QR code or enter the carrier details manually.