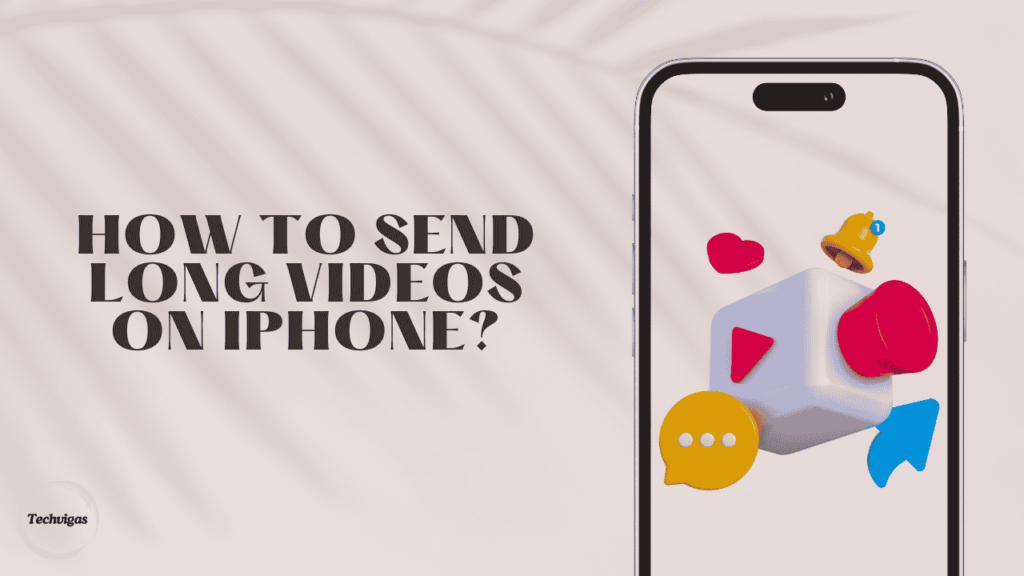Introducing iPhone
As an iPhone user, you may have struggled to send long videos to your friends or, perhaps, as a creator, share video content with your team. The challenge arises when video files become too large for a standard text message, leaving you dumbfounded with the infamous error message: “file too large” While you may feel devastated, especially after spending time shooting and editing the perfect video, Apple does offer several smart ways to share media. These include AirDrop, iCloud, and Mail Drop, but each comes with its own limitations.
Despite the vast array of proprietary tools available to iPhone users, such as iMessage, compression can degrade the full original quality of your videos. Sharing large files with non-Apple devices also adds a layer of complexity. Fortunately, there are alternatives.
With over 1.4 billion iPhone users worldwide, finding the best method to send long videos—whether it’s using AirDrop, iCloud, or other web-based services—can make all the difference. By optimizing your approach, you can retain the high-resolution quality of your work, even with files averaging over 100 MB. While email is a useful tool for smaller files, it often lacks the capacity to handle large videos, which leads users to resort to web-based options for sharing.
How long can videos be to send on iPhone?
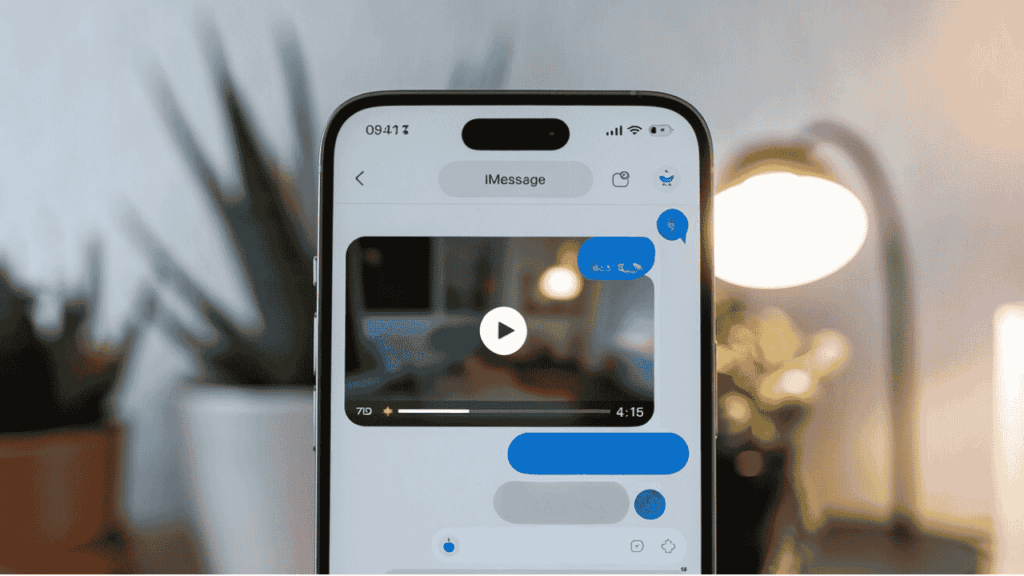
There is no official confirmation from Apple, but the general consensus is that iMessage has limits on video attachments. Typically, videos around 4 minutes 15 seconds at 720p resolution and 30 frames per second are the upper limit.
However, based on observations and user reports, some users have successfully sent longer videos through iMessage by using a lower resolution or the share sheet method instead of attaching directly in the compose screen. Keep in mind that videos sent via iMessage are often compressed, meaning the recipient gets a lower-resolution version of the original video, which can help with file size and transmission speed limitations.
Share long videos on iPhone
When sending long videos from your iPhone, the large files can be tricky to share through a standard text message. Luckily, Apple provides multiple options. You can use AirDrop for quick transfers between nearby devices, iCloud for sending links to larger video files, or MailDrop to share long videos via email if you’ve recorded the video on your iPhone camera.
Some methods help you bypass the limitations of traditional messaging apps and ensure your videos reach their destination without losing quality.
Method 1: Send a video using AirDrop
The simplest way to send a large video from your iPhone to a nearby device, whether it’s an iPad, Mac, or even an Apple Vision Pro, is through AirDrop. AirDrop uses Wi-Fi and Bluetooth to transfer information, so ensure that you and the recipient have these controls turned on in the Control Center. Go to Settings > General > AirDrop and select “Everyone for 10 Minutes” to make your iPhone discoverable. Once in the Photos app, tap the video you want to send, hit the Share button, and select AirDrop. From there, choose the contact or device you want to share with. The recipient will receive an alert to either accept or decline the AirDrop transfer, ensuring that all your original format, metadata, and other details like edit history and captions are preserved.
Method 2: Send a video using an iCloud link
Using an iCloud link is a great option if your iPhone video is too large to send through Messages or Mail. First, ensure iCloud Photos is turned on in your settings. Open the Photos app on your iPhone, tap the video you want to send, then tap the Share button. From there, go to Options and select Copy iCloud Link. You can then open Messages, Mail, or any other communication app, paste the iCloud link into the message, and send it. Your recipients will have 30 days to download the video using the iCloud link.
Method 3: Send a video using Mail Drop
To send a large video via Mail Drop, open the Photos app on your iPhone, tap the video you want to send, and then hit the Share button. Choose Mail, and in the To field, enter the name or email of the recipient. If you need to add a subject or additional message, you can do so in the Subject field or email body. Finally, tap the Send button. The recipients will have 30 days to download the attachments through Mail Drop.
Method 4: How to share a large video using Dropbox
One of the best ways to share a video from your iPhone while retaining full quality is through a cloud-based link-sharing solution like Dropbox. This method allows you to send files without needing to compress the video, which means no loss in resolution, frame rate, or color depth. To use Dropbox, simply upload the video to your cloud storage, then copy the link and paste it into your messaging or email app. The recipient can easily view and access the file without any hassle. This method is perfect for sending long videos, as you don’t need to worry about attachment limits or quality loss.
Also Read: Secret Signs: How to Tell if Your iPhone is Hacked!
What to do when a video is too long to send on an iPhone?
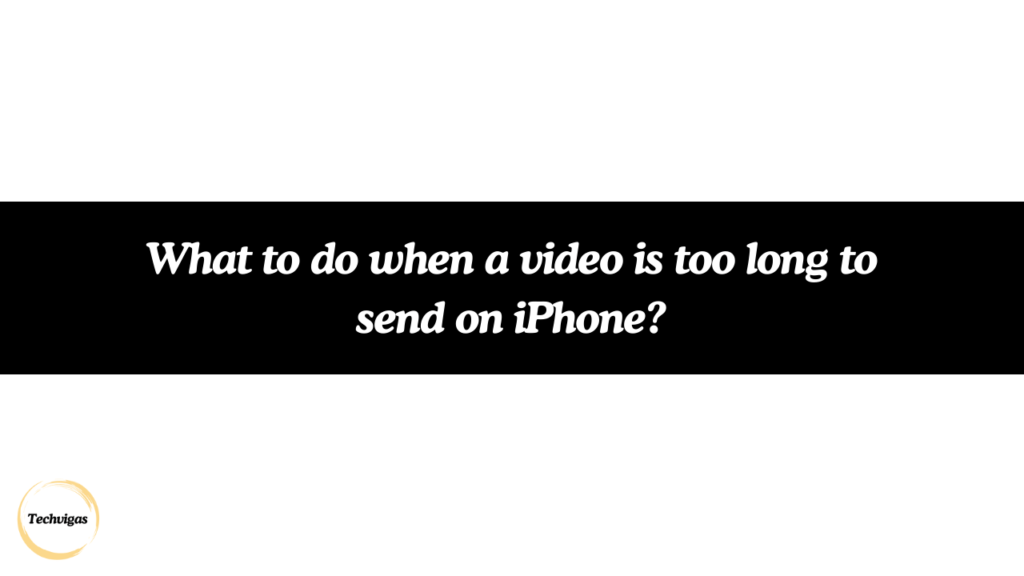
If your iPhone video is too long, you can try several options. First, you can compress the video to reduce the file size. Another option is to edit the video by trimming parts you don’t need. If neither works, using a web-based tool or cloud storage service can help. You can upload the video and create a link to send it online through email or messaging apps.
Also Read: How to Find Hidden Stuff on iPhone
Can you send long videos on your iPhone?
The short answer is yes but with a few caveats. The definition of a long video depends on its length and file size. If you’re using the Photos app, the upper limit for sending directly is around 100MB. Still, through experimentation, users have managed to send videos up to 213MB (like a two-minute video in 1080p at 30fps) without encountering the “file too large” message. For videos larger than 500MB, such as on an iPhone 13 Pro Max with iOS 17.3, an iCloud link will automatically be generated to send via iMessage, allowing the receiver to download the video within 14 days. These figures may vary if you send a video via MMS to an Android device, where the limits are lower depending on the carrier, and you might face extra charges. In such cases, other methods might work better for long videos.
Method 5: Share a file or video up to 5 GB using iCloud
If your video is smaller than 5 GB, iCloud is a handy option to share it easily. Simply upload the video to iCloud and generate a link. This method allows you to send long videos without worrying about file size limits in other apps. It’s an efficient way to share high-quality videos directly from your iPhone. 9.
How long can a video be to send through text on an iPhone?
The video length you can send through text on an iPhone largely depends on the video size and quality. If the file is lower quality, like 720p, you can typically send videos up to 5 minutes in length. However, as the video quality increases, so does the file size.
For example: a 1080p video at 30fps can be about 2 minutes long before running into iMessage issues.
Conclusion
To recap, the best methods for sending long videos on iPhone include using AirDrop for quick, local transfers, creating an iCloud link for videos up to 5 GB, and relying on Mail Drop for email attachments. If you need more storage or want to avoid compression, Dropbox provides a secure way to share without compromising quality. Each method is effective, depending on the file size, video length, and whether you share with Apple or non-Apple devices. These tools offer flexibility while ensuring your videos maintain their resolution and quality throughout the transfer.
FAQs
Use iCloud, Mail Drop, or Dropbox to share a link to the video.
Compress the video, trim it, or use cloud storage like iCloud to share.
Use AirDrop, iCloud link, Mail Drop, or Dropbox to share the video.
The video exceeds file size limits for iMessage or text. Use iCloud or another method.